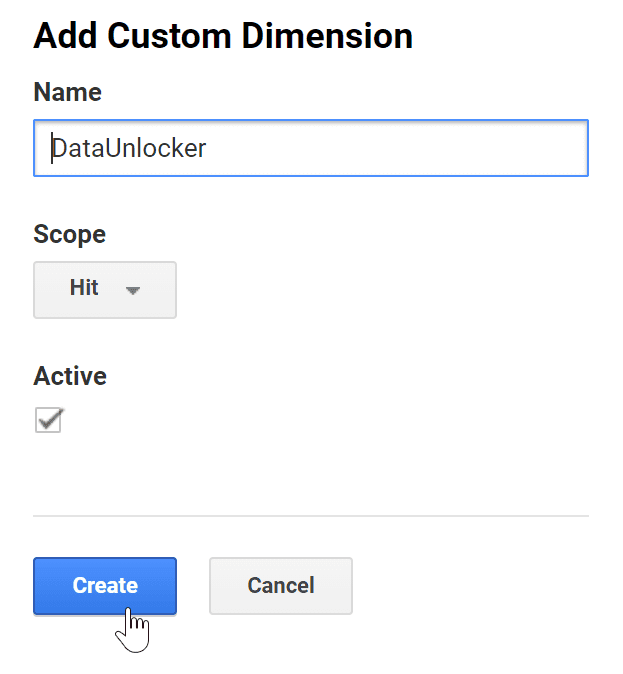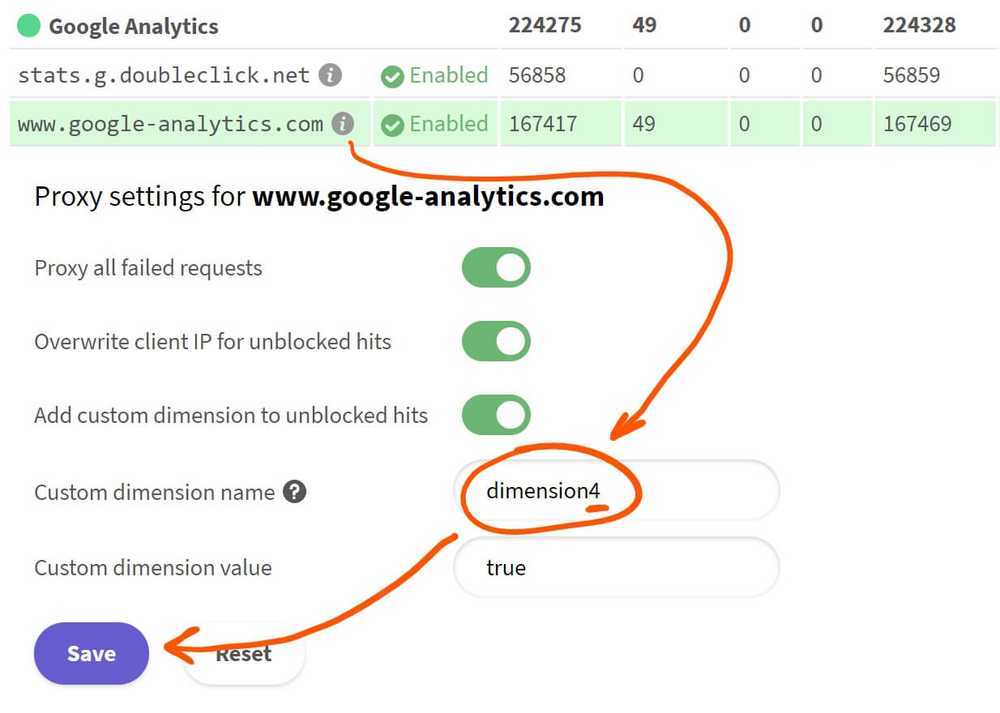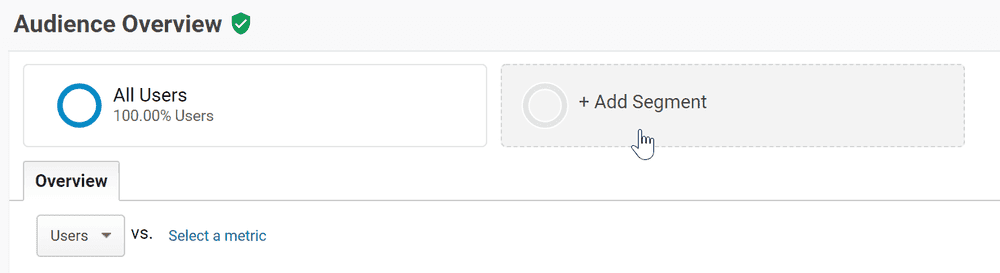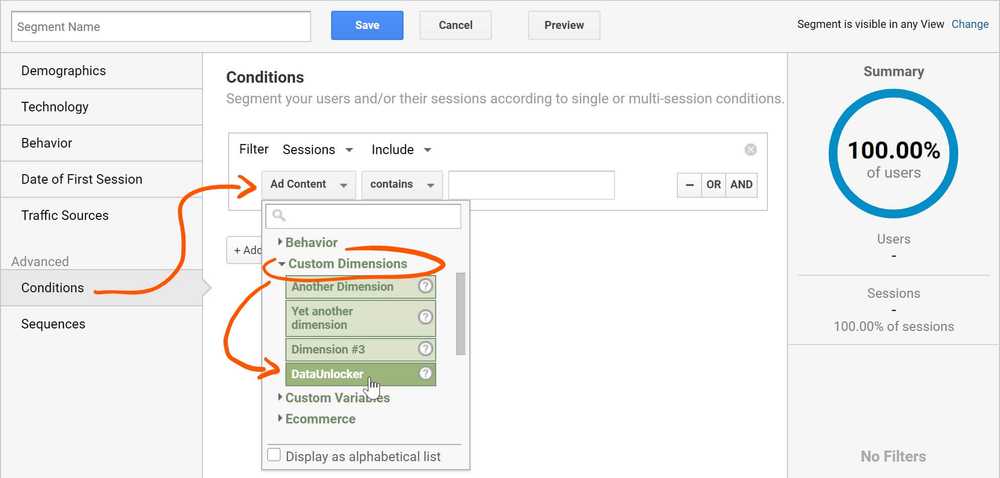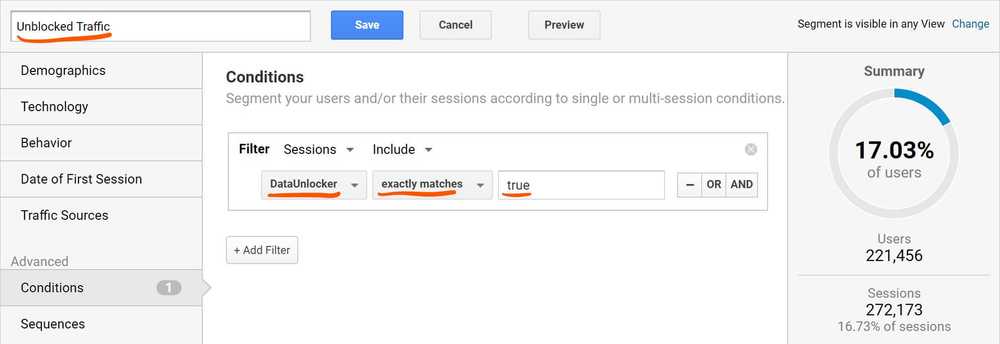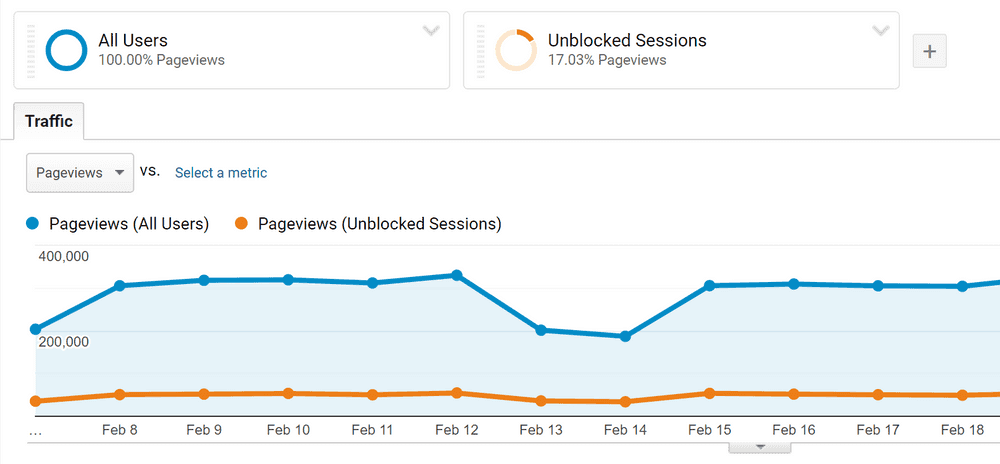Using a custom dimension with Universal Analytics
NOTE: DataUnlocker can inject a custom dimension to proxied hits. However, because some (not very used) ad blockers block only third-party scripts requests (but allow pixels/hits), you may see a slightly lower number of "unblocked" users in a configured Google Analytics dimension than the real number of unblocked users.
The guide below describes the process of setting up a custom dimension for Universal Analytics (Google Analytics prior Google Analytics 4 was released in 2021). Instructions for newer Google Analytics 4 are available here.
Setting up a custom dimension will allow you to distinguish the traffic coming from DataUnlocker and from genuine sessions in your Google Analytics reports. To do this, you first need to create a new custom dimension in Google Analytics:
You can give this dimension any human-readable name, for example, "DataUnlocker". Select the scope of this dimension to be hit, as DataUnlocker will inject this dimension on every hit:
After creating a dimension, you will see it in the table. Remember the dimension's index you have assigned to your new custom dimension. On the screenshot below, this index is 4.
Now, you just need to tell DataUnlocker which dimension to populate. On your property dashboard page, click on the www.google-analytics.com row and input the dimension name "dimensionX", where X is your dimension index (in this example, the index is 4, so the input would be "dimension4"). Note that if you have stats.g.doubleclick.net or other services under the "Google Analytics" header in the table of proxied services, you need to do the same by clicking on that rows.
Done! Now, using this custom dimension, you will be able to distinguish traffic in Google Analytics and measure, for example, the number of your website's visitors using ad blockers. The percentage of users using ad blockers can vary greatly depending on your audience, and is typically high for the tech sector.
To see the number of "unblocked" sessions or users, later, when some data will be captured, you can add a user segment which will include only users that were "unblocked". Start by navigating to any of the dashboards in Google Analytics (like Audience Overview), and click on "Add Segment", then clicking on a "New Segment" button:
Click "Conditions" under "Advanced" header, then click on the condition dropdown and select your newly created dimension under "Custom Dimensions":
Ensure that the dimension's value you entered in DataUnlocker ("true" in this example) matches with the value you enter in the segment creation form. Then, type a name of the new segment and click "Save".
Now, you will be able to see the unblocked segment of your users. The chart below demonstrates that 17% of the 100% of users (the default segment "All Users") were using ad blockers. The actual number of ad blocker users can be slightly higher, as not all ad blockers block pixels/hits, while the Google Analytics dimension is added on a "hit" level when the "hit" is proxied.